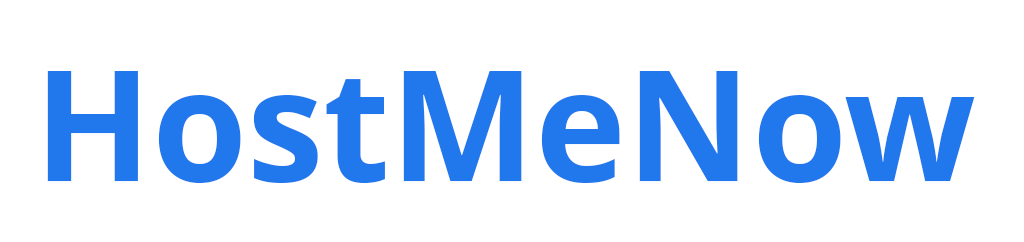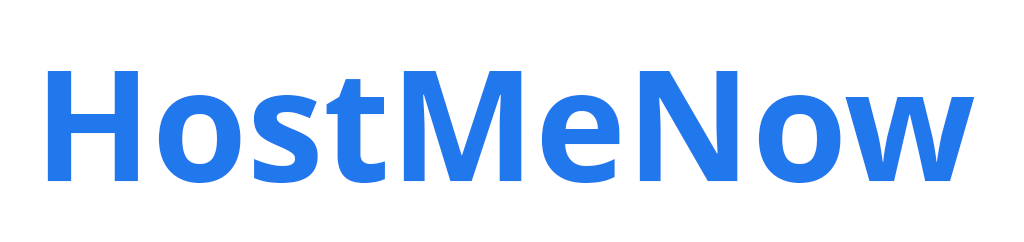Are you looking to learn how to change a user’s password in Windows Server? If yes, then this article is for you! In this guide, we'll discuss the comprehensive procedure to reset a user's password on Windows Server and provide insights on how best to create strong passwords for added protection.
With our tips and tricks, you can be sure that your users' data stays secure from any malicious attack or unauthorized access. Let's get started!
1. Login to the Windows Server
First, you must log in to the Windows Server interface with an Administrator account.
2. Open Control Panel
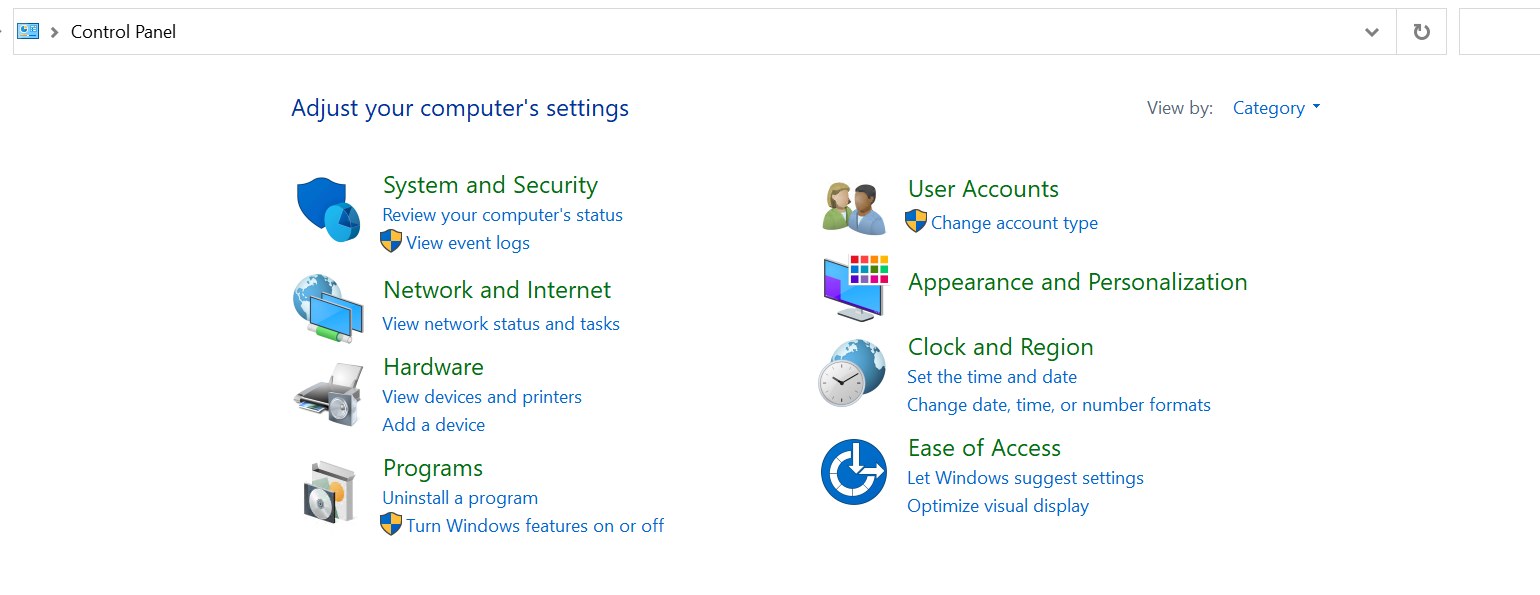
Once logged in, open the Control Panel by clicking the Start button in the bottom-left corner of your screen and then clicking Control Panel.
3. Open user management
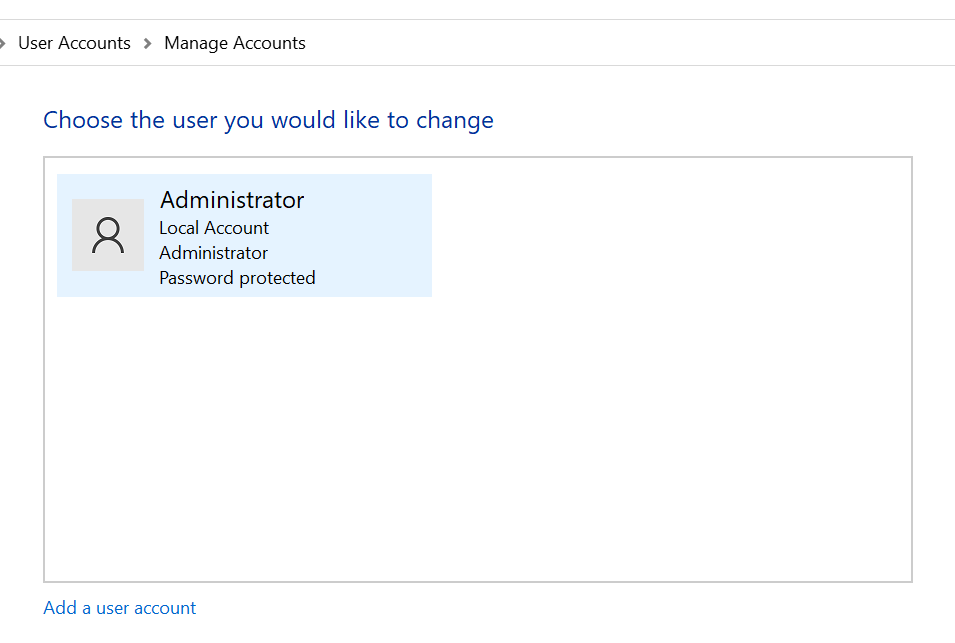
4. Change Password
Double-click on the required user whose password needs changing.
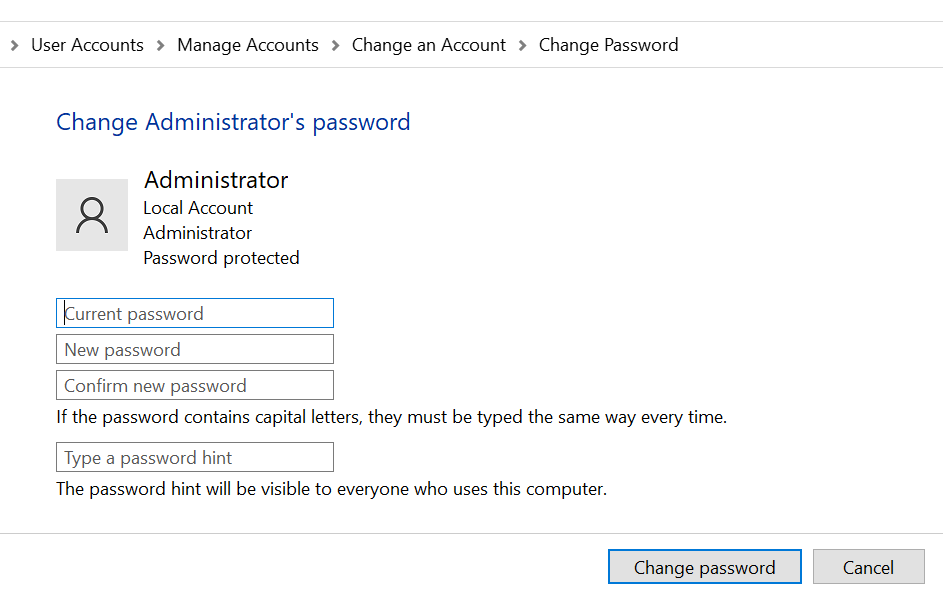
A window will appear, enabling you to set a new password for that user. Enter a strong and secure password twice, then hit "Change Password" to save your changes.
It's important to note that Windows Server 2022 has specific requirements when it comes to setting passwords - they must contain at least one number, one lowercase letter, one uppercase letter, and one special character (e.g., ! or ?). They should also be at least eight characters long to keep your data as secure as possible.
Additionally, we recommend notifying the user of the change via email or other messaging platforms. This way, they can be aware of their new credentials and take steps to protect them from being accessed by anyone else.
And there you have it - a quick guide on changing a user’s password in Windows Server 2022! Remember: always use strong passwords and assign different ones for each account, as this will ensure maximum security for your system. These simple steps will keep your users' data safe and secure. Happy password-changing!