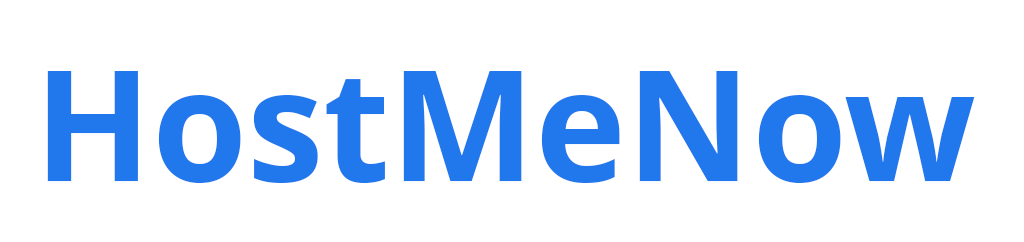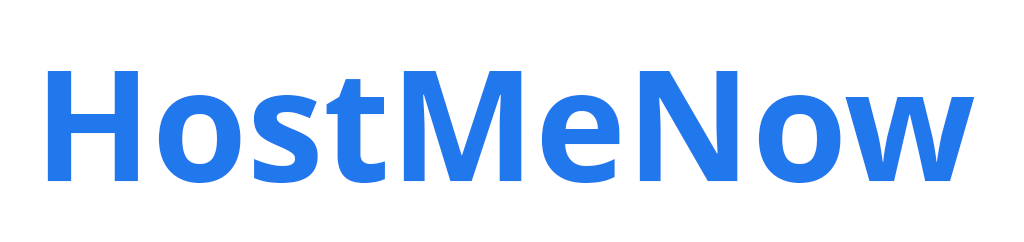This article will provide clear instructions for establishing a secure and reliable L2TP/IPsec Virtual Private Network (VPN) connection on Windows 10.
Open Network and Internet
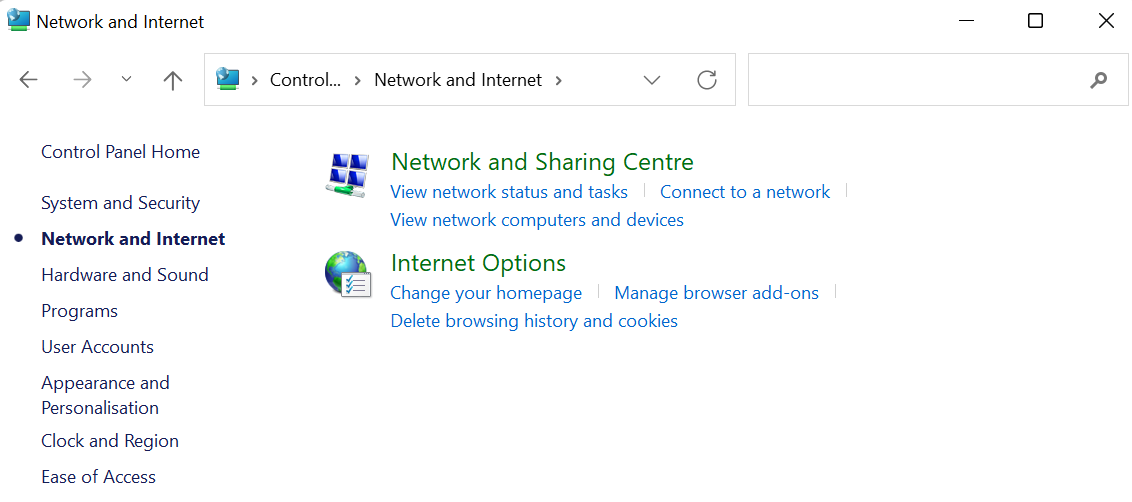
Let's start by opening the Start Menu and typing "VPN" into the search bar. This should bring up a few options, but we're looking for "Set up a virtual private network (VPN) connection". Go ahead and click it open.
Open Network and Sharing Center
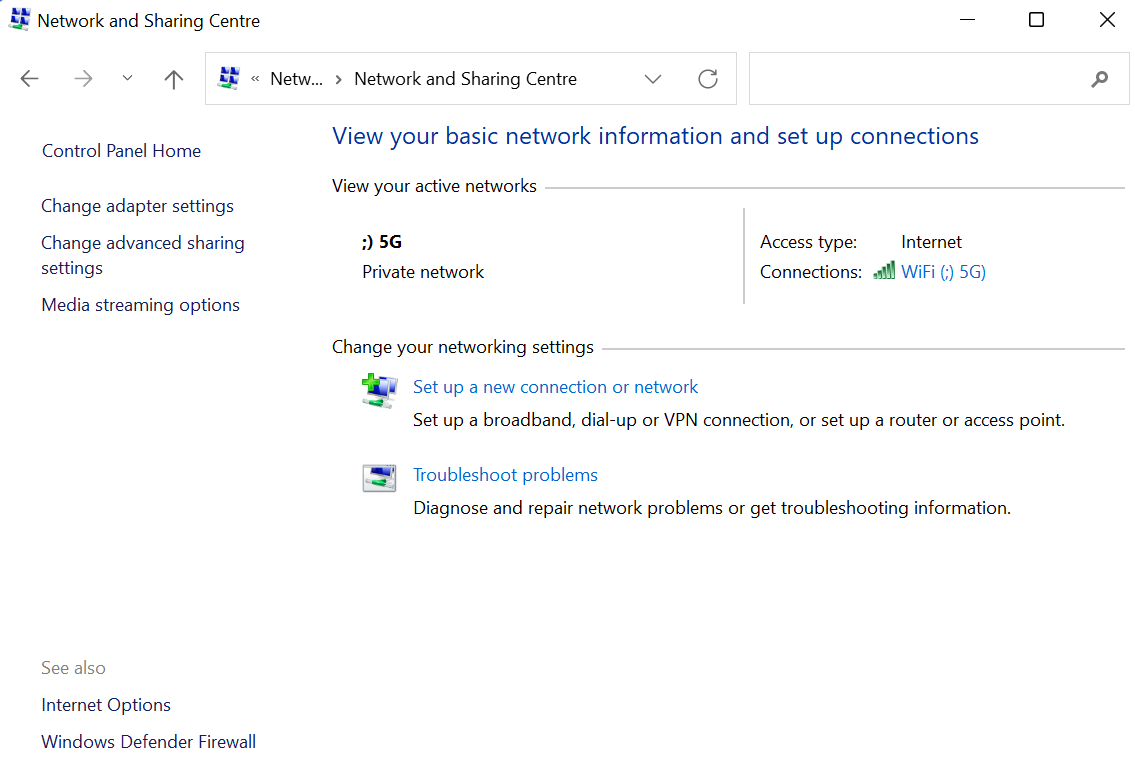
Once the "Network and Sharing Centre" window appears, you'll see several options such as "Set up a new connection or network", "Change adapter settings", and so on.
Set up a new connection or network
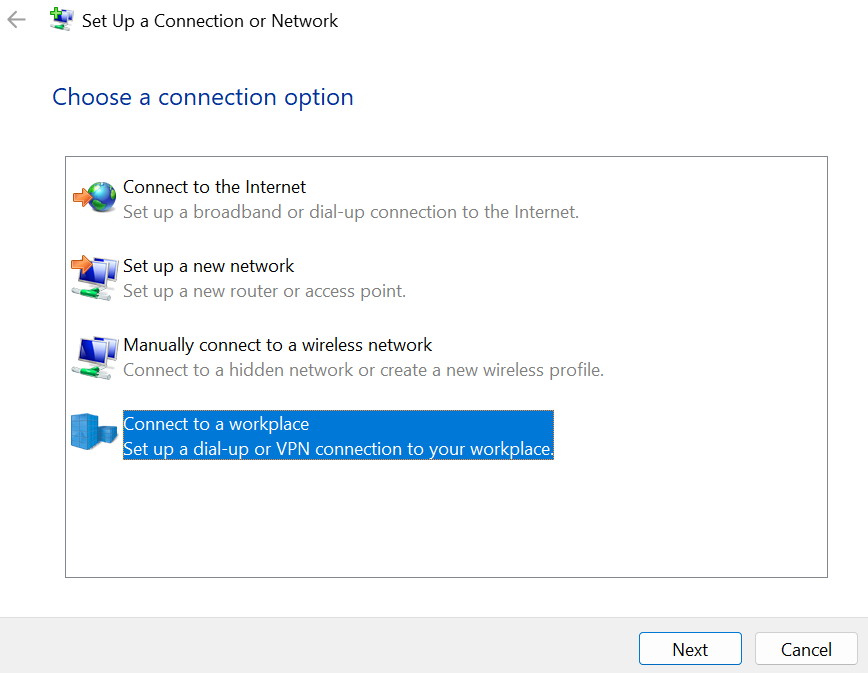
Click on the option that says "Set up a new connection or network".
Select Connect to a workplace
Once you select this option, you'll be prompted to choose either "Use my Internet Connection (VPN) or dial up. Select the first option, " Use my Internet Connection (VPN)".
Enter VPN Details
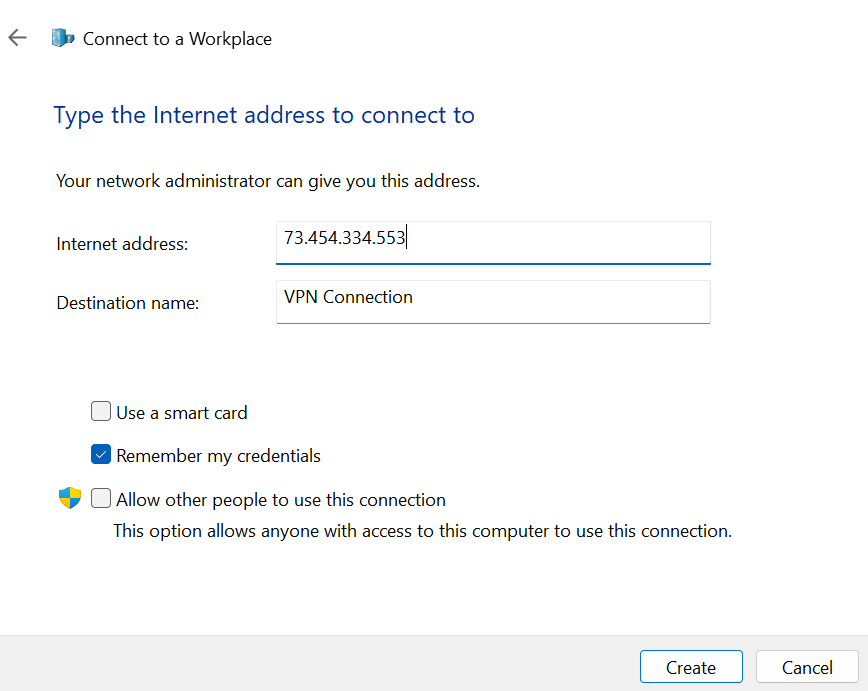
In the next window, you'll enter your server information. Don't worry if that sounds like gibberish - all you need to do is type in the name of your VPN provider (or the IP address if you've been given one) and your username. If you haven't received any other details, don't worry - the settings are usually standard anyway!
Click Create
You'll then be taken to the network and sharing centre. Here, click on the "Change Adapter Settings" button.
Open Properties
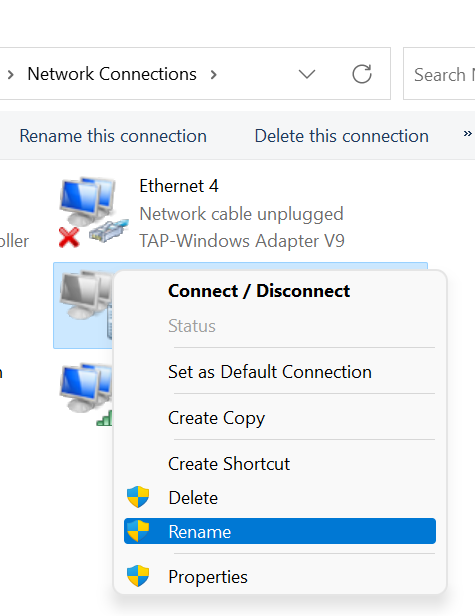
With a full view of available interfaces, you can now open the Properties window for your VPN connection.
Right-click the VPN connection and select "Properties"
Open Security Tab
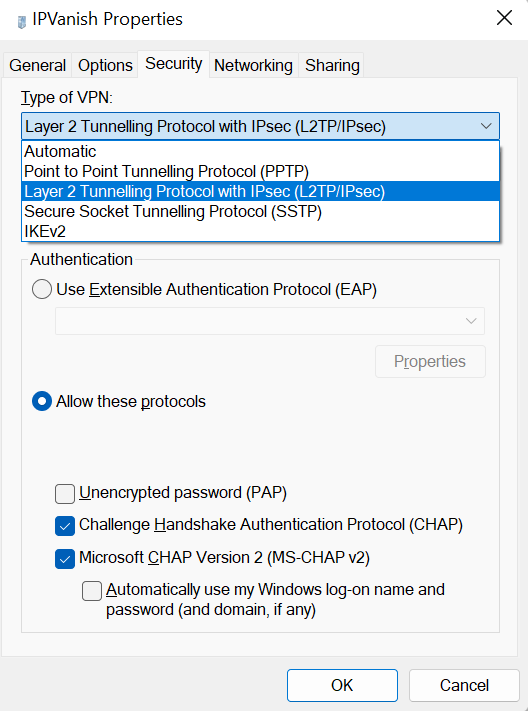
Use the type of VPN dropdown menu to select "Layer 2 Tunneling Protocol with IPsec (L2TP/IPsec)". You'll then be prompted for a pre-shared key.
Tick options
Enable the following options:
"Allow these protocols"
"Challenge Handshake Protocol (CHAP)"
And
"Micorosft CHAP Version 2 (MS-CHAP v2)
Connect Your VPN
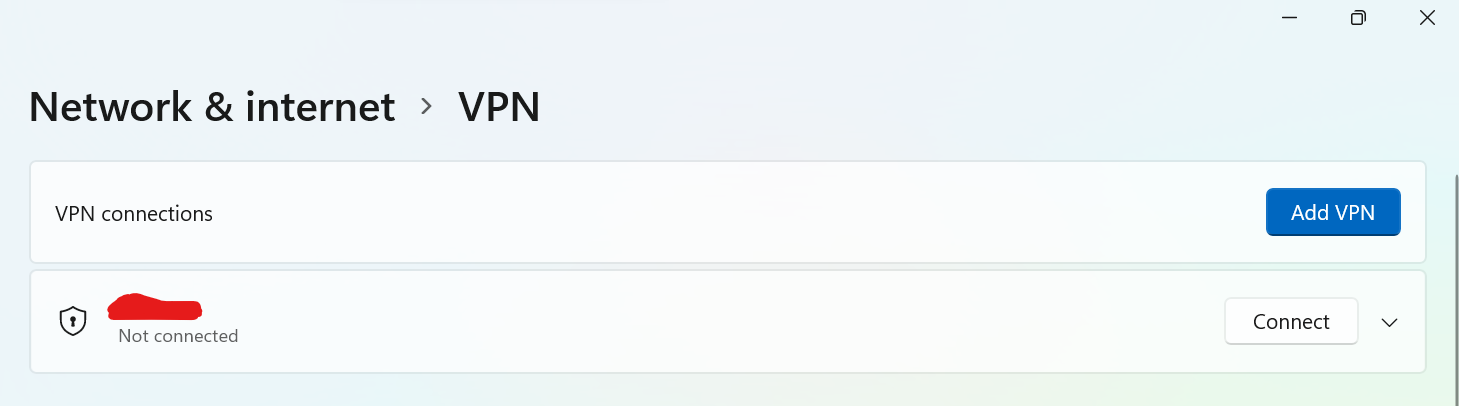
Once you've finished entering all of the details, open your VPN settings by opening start and searching "VPN Settings"
Tap 'connect' and let Windows 10 take it from there. If everything proceeds as planned, you should now be securely connected to your L2TP/IPsec VPN!