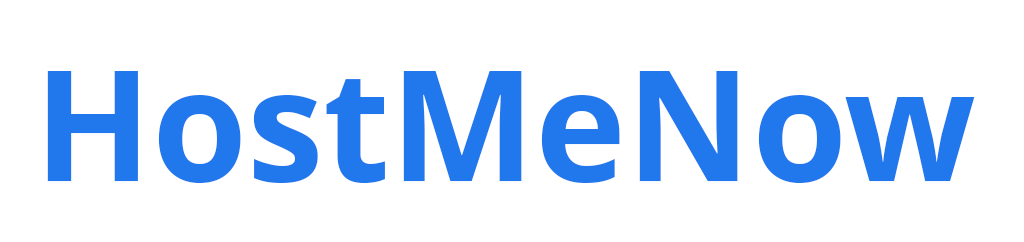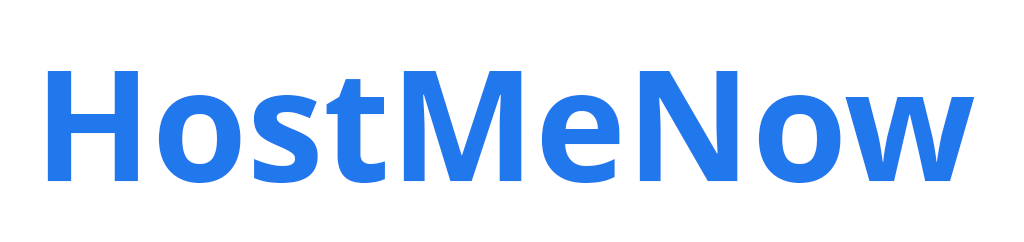Preparing the VPS for Installation
First, run the following commands to update and upgrade your system:
apt-get update
apt-get upgrade
Installing the GUI and XRDP
Next, run the following commands to install the GUI and XRDP:
apt-mark hold acpid acpi-support
apt install xubuntu-desktop
apt install xrdp
adduser xrdp ssl-cert
echo "startxfce4" > ~/.xsession
chmod +x ~/.xsession
systemctl restart xrdp.service
Here’s what each command does:
apt-mark hold acpid acpi-support: As of Q4 2022, there is a known issue during the xubuntu installation. To prevent this, run the following command first:apt install xubuntu-desktop: Installs the Xubuntu desktop environment.apt install xrdp: Installs XRDP.adduser xrdp ssl-cert: Adds the xrdp user to the ssl-cert group.echo "startxfce4" > ~/.xsession: Adds the "startxfce4" line to the .xsession file.chmod +x ~/.xsession: Grants executable permissions to the .xsession file.systemctl restart xrdp.service: Restarts the XRDP service.
Once these steps are completed, you can access the VPS GUI via your RDP client.
Adding a New User
To add a new user, run the following commands:
adduser newuser
usermod -aG xrdp newuser
usermod -aG sudo newuser
Here’s what each command does:
adduser newuser: Creates a new user with the username "newuser".usermod -aG xrdp newuser: Adds the new user to the xrdp group.usermod -aG sudo newuser: Adds the new user to the sudo group.
Next, switch to the new user, create a local session file for them, and restart XRDP:
su "newuser"
echo "startxfce4" > ~/.xsession
chmod +x ~/.xsession
systemctl restart xrdp
Now, you can log in to the GUI with the newly created user.